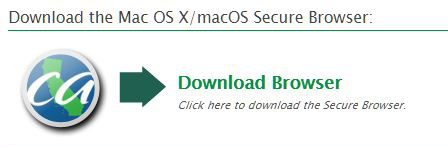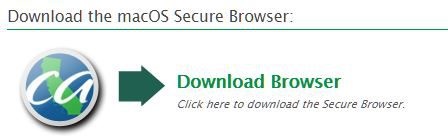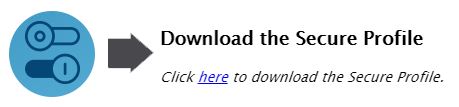This web page includes common icons and issues students may encounter during the administration of a remote test session, as well as tips on how to troubleshoot common issues.
Getting Started: Download Secure Browser
*If you already have the secure browser installed, skip to the section below on Logging In*
For 2020-2021, a Secure Browser must be installed on each computer or tablet that will be used for student testing. The following table lists which operating systems are supported and which Secure Browser to install. Find your device type below for specific instructions.
iPad
(PLEASE make sure your device is running the latest software update)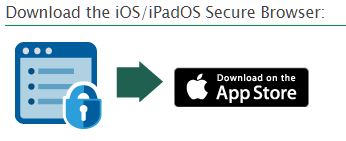
Mac workstations require a two-step setup process. First, download the Secure Profile from the link below, install it, and restart your computer. The Secure Profile can also be installed on multiple devices all at once using any commercially available mobile device management (MDM) application you already use to manage your devices.
The Secure Profile is a configuration profile that can be used to configure Mac workstations for online testing. It can be downloaded from the link below and must be installed, along with the Secure Browser, before testing begins. The Secure Profile has been updated for Spring 2021. If you have previously installed an older version of the Secure Profile, you must download and install the version from the link below.
After you’ve installed the Secure Profile, download the Secure Browser from the link above and install it using the instructions below.
Installing the Secure Browser for Mac
This procedure installs the Secure Browser on desktop and laptop computers running Mac OS X or macOS. The steps in this procedure may vary depending on your version of Mac OS X or macOS and your web browser.
If you are running the Secure Browser on Apple silicon devices, you must first install Rosetta 2. Rosetta 2 may already be installed on your Apple silicon device if you needed it to run another Intel-based application. If it not already installed, a prompt to install it will appear the first time you launch the Secure Browser. Rosetta 2 can also be deployed to multiple devices at once through scripting or mobile device management (MDM). For more information about Rosetta 2, including instructions to install it, please see https://support.apple.com/en-us/HT211861.
1.Remove any previous versions of the Secure Browser by dragging its folder to the Trash.
2.Click the Download Browser link above. A dialog window opens. If prompted for a download location, select the desktop.
3.Open Downloads from the Dock, and double-click CASecureBrowserX.X-YYYY-MM-DD-signed.dmg to display its contents.
4.Drag the CASecureBrowser icon to the folder. This installs the Secure Browser into Applications.
5.Double-click the CASecureBrowser icon on the desktop to launch the Secure Browser. (You must launch the Secure Browser to complete the installation.) The Secure Browser opens displaying the student login screen. The browser fills the entire screen and hides the dock.
6.To exit the browser, click X in the upper-right corner of the screen.
7.Ensure all background jobs, such as virus scans or software updates, are scheduled outside of test windows. For example, if your testing takes place between 8:00 a.m. and 3:00 p.m., schedule background jobs outside of these hours.
Logging In
- Open the Secure Test Browser App on iPad or the CASecureBrowser App on Windows/Mac.
- If prompted (iPad Only), select your state and assessment program as shown below:
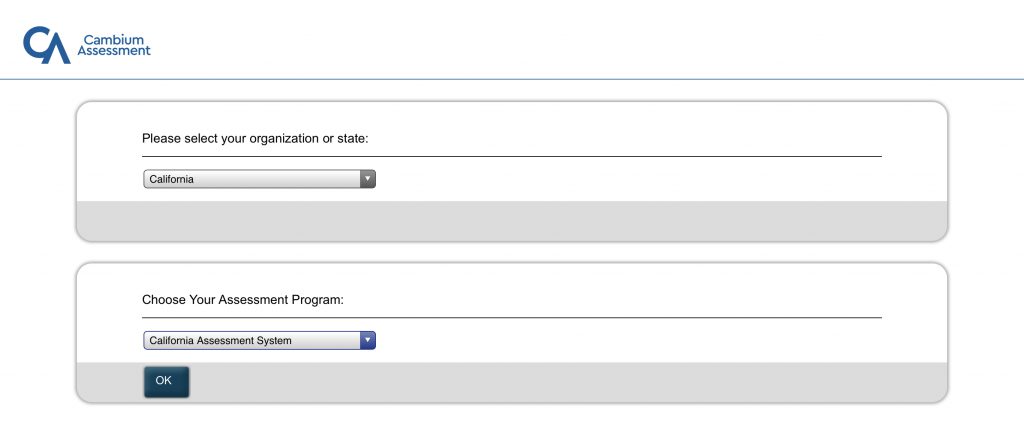
- Login using your First Name, Statewide Student ID (SSID), and Session ID (provided by teacher)
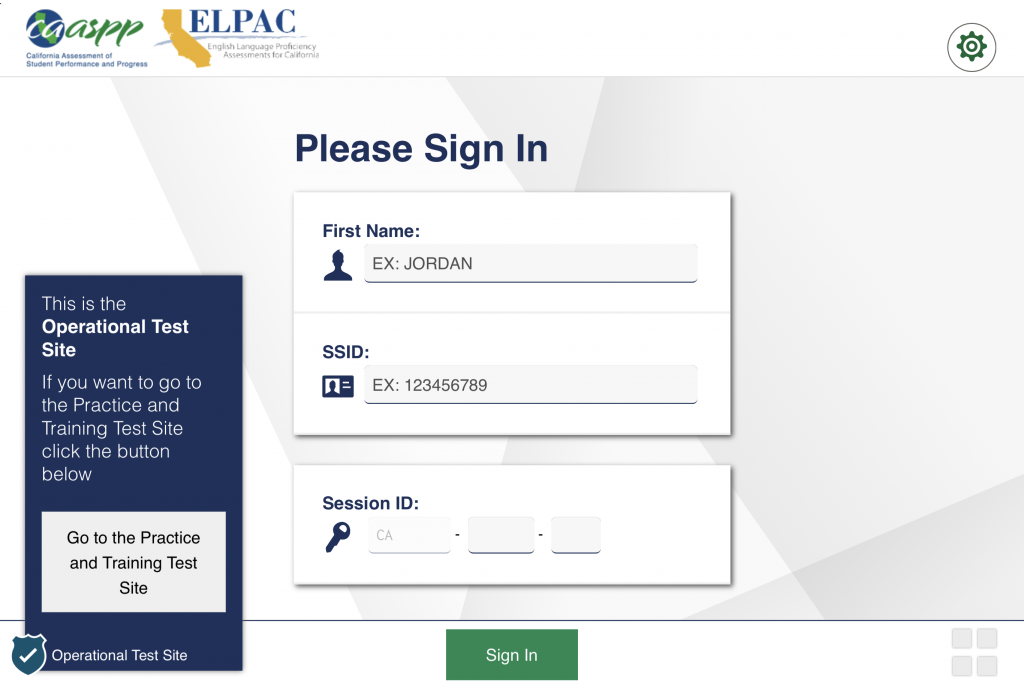
- Double check your information and if everything is correct, click YES
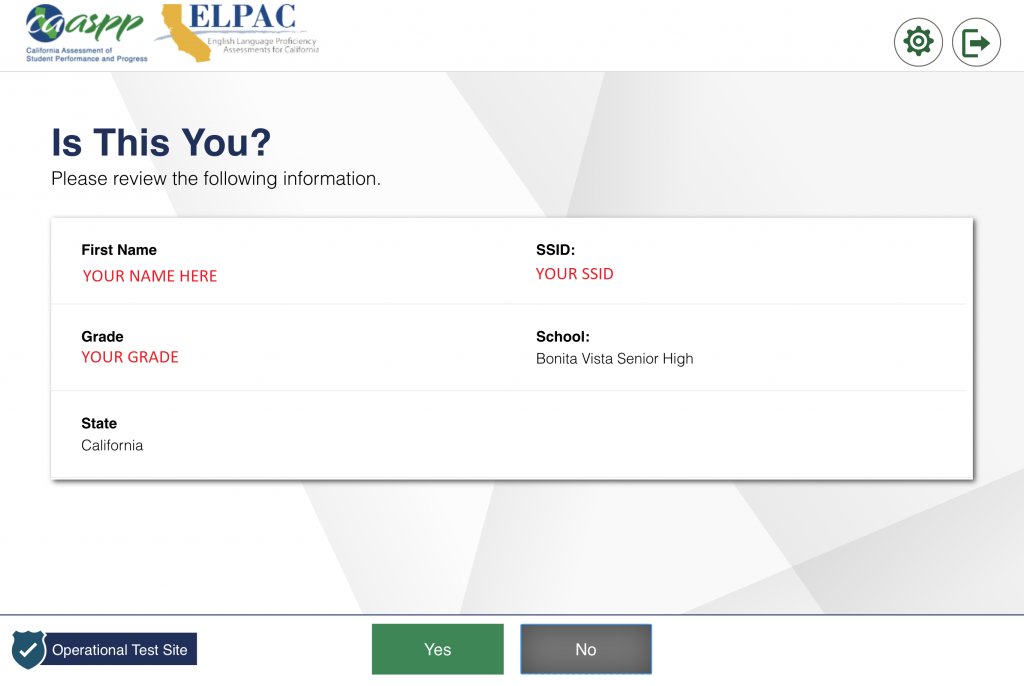
- The tests you need to complete will show on the screen. Every time you submit a test, you will need to repeat steps 1-5 to login again and continue with the next test. Please complete ALL tests shown on your screen before closing the browser. When all exams are unclickable (greyed out), you have completed the required tests for this administration.
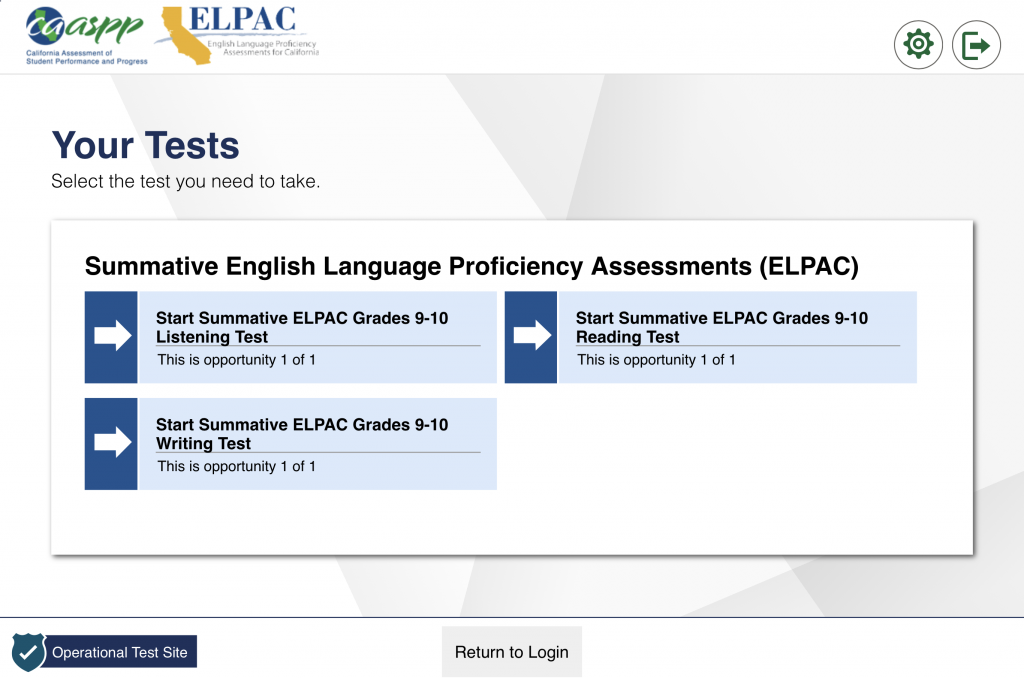
Common Issues During a Test Session
If your browser displays the message below:
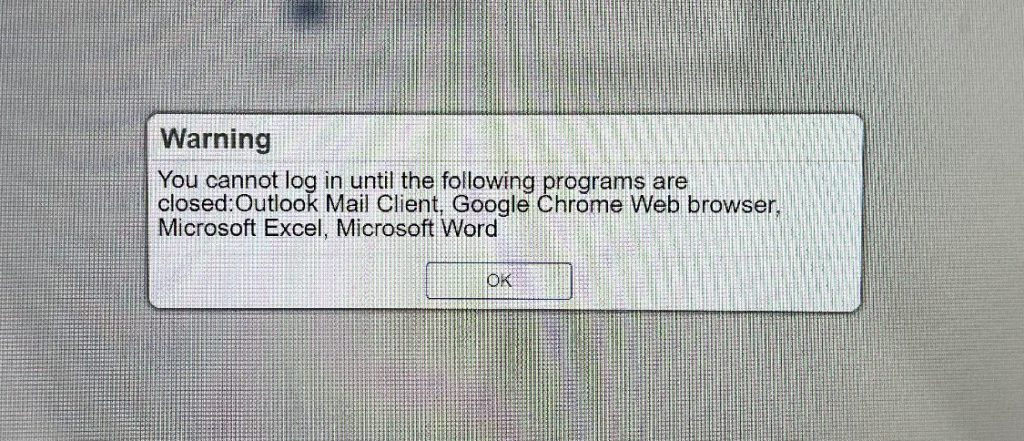
Make sure you completely close (not just minimize) ALL programs listed then try to login again.
These icons indicate an issue that needs to be resolved before testing can continue.
| Icon | Description | Troubleshooting Tip |
 |
There is no connection between the Teacher Interface and student communication widget. | Pause and reenter test. |
 |
The student video is not working, likely due to a malfunction of the student’s webcam. | Pause and reenter test. |
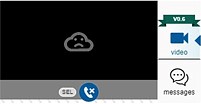 |
The student’s webcam within the student communication widget is not working when the test administrator or test examiner is trying to communicate directly with the student. | Pause and reenter test. |