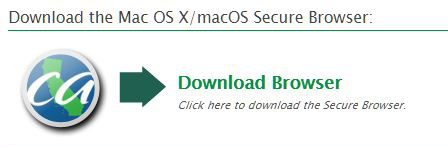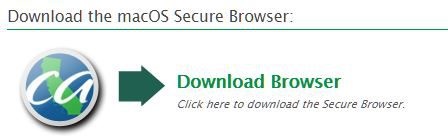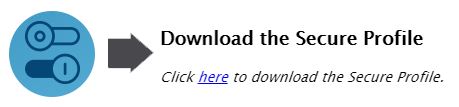Esta página web incluye íconos comunes y problemas que los estudiantes pueden encontrar durante la administración de una sesión de prueba remota, así como consejos sobre cómo solucionar problemas comunes.
Introducción: Descargar Navegador Seguro
*Si ya tiene instalado el navegador seguro, pase a la siguiente sección sobre Inicio de sesión*
Para 2020-2021, se debe instalar un navegador seguro en cada computadora o tableta que se utilizará para las pruebas de los estudiantes. La siguiente tabla enumera qué sistemas operativos son compatibles y qué navegador seguro instalar. Encuentre su tipo de dispositivo a continuación para obtener instrucciones específicas.
iPad
(POR FAVOR asegúrese de que su dispositivo esté ejecutando la última actualización de software)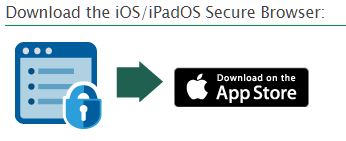
Las estaciones de trabajo Mac requieren un proceso de configuración de dos pasos. Primero, descargue el perfil seguro desde el enlace a continuación, instálelo y reinicie su computadora. El perfil seguro también se puede instalar en varios dispositivos a la vez utilizando cualquier aplicación de administración de dispositivos móviles (MDM) disponible comercialmente que ya use para administrar sus dispositivos.
El perfil seguro es un perfil de configuración que se puede utilizar para configurar estaciones de trabajo Mac para pruebas en línea. Se puede descargar desde el enlace a continuación y se debe instalar, junto con el navegador seguro, antes de que comience la prueba. El perfil seguro se ha actualizado para la primavera de 2021. Si ha instalado anteriormente una versión anterior del perfil seguro, debe descargar e instalar la versión desde el enlace a continuación.
Una vez que haya instalado el perfil seguro, descargue el navegador seguro desde el enlace anterior e instálelo siguiendo las instrucciones a continuación.
Instalación del navegador seguro para Mac
Este procedimiento instala Secure Browser en computadoras de escritorio y portátiles que ejecutan Mac OS X o macOS. Los pasos de este procedimiento pueden variar según su versión de Mac OS X o macOS y su navegador web.
Si está ejecutando Secure Browser en dispositivos de Silicon Apple, primero debe instalar Rosetta 2. Es posible que Rosetta 2 ya esté instalado en su dispositivo de Silicon Apple si lo necesita para ejecutar otra aplicación basada en Intel. Si aún no está instalado, aparecerá un mensaje para instalarlo la primera vez que inicie el navegador seguro. Rosetta 2 también se puede implementar en varios dispositivos a la vez mediante secuencias de comandos o administración de dispositivos móviles (MDM). Para obtener más información sobre Rosetta 2, incluidas las instrucciones para instalarlo, consulte https://support.apple.com/en-us/HT211861.
1.Elimine las versiones anteriores de Secure Browser arrastrando su carpeta a la Papelera.
2.Haga clic en el enlace Descargar navegador de arriba. Se abre una ventana de diálogo. Si se le solicita una ubicación de descarga, seleccione el escritorio.
3. Abra Descargas desde el Dock y haga doble clic en CASecureBrowserX.X-YYYY-MM-DD-signed.dmg para mostrar su contenido.
4. Arrastre el icono CASecureBrowser a la carpeta. Esto instala el navegador seguro en las aplicaciones.
5.Haga doble clic en el icono CASecureBrowser del escritorio para iniciar el navegador seguro. (Debe iniciar Secure Browser para completar la instalación). Se abre Secure Browser y muestra la pantalla de inicio de sesión del estudiante. El navegador ocupa toda la pantalla y oculta el dock.
6. Para salir del navegador, haga clic en X en la esquina superior derecha de la pantalla.
7.Asegúrese de que todos los trabajos en segundo plano, como análisis de virus o actualizaciones de software, estén programados fuera de las ventanas de prueba. Por ejemplo, si su prueba se lleva a cabo entre las 8:00 a.m. y las 3:00 p.m., programe trabajos en segundo plano fuera de este horario.
Iniciando sesión
- Abra la aplicación Secure Test Browser en iPad o la aplicación CASecureBrowser en Windows / Mac.
- Si se le solicita (solo iPad), seleccione su estado y programa de evaluación como se muestra a continuación:
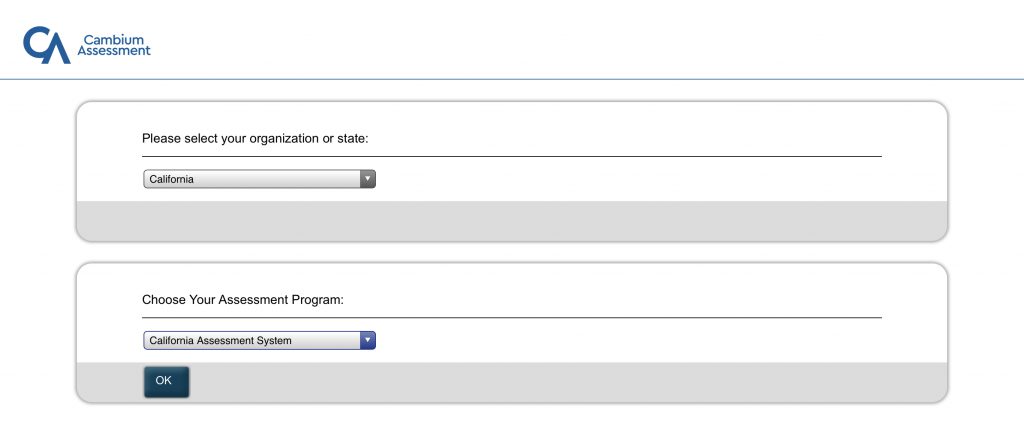
- Inicie sesión con su nombre, identificación de estudiante estatal (SSID) e identificación de sesión (proporcionada por el maestro)
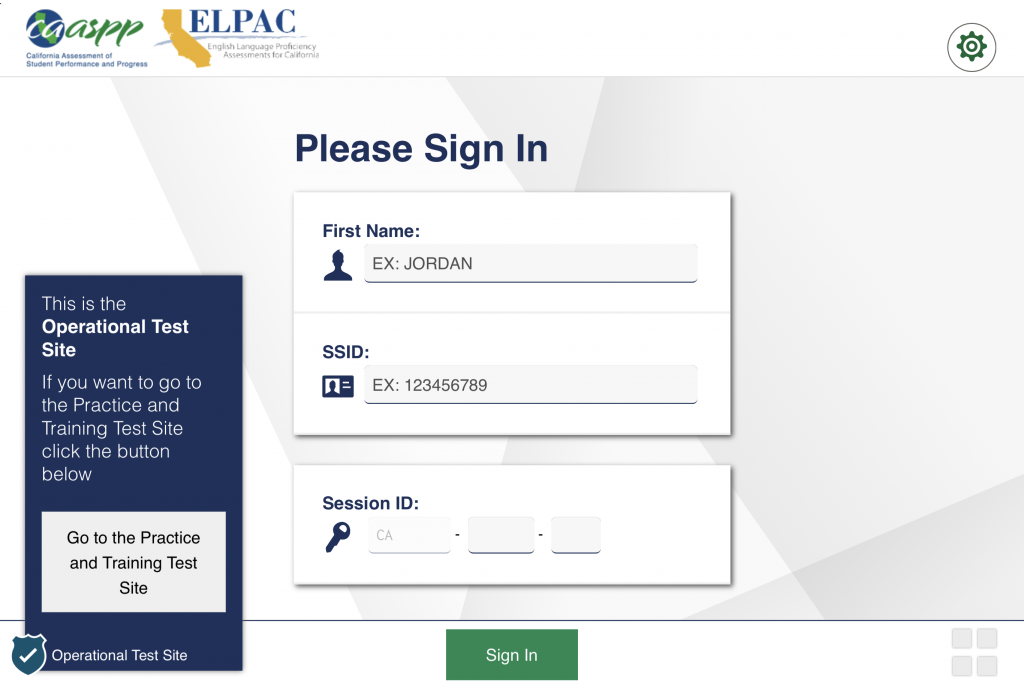
- Verifique su información y si todo es correcto, haga clic en SÍ
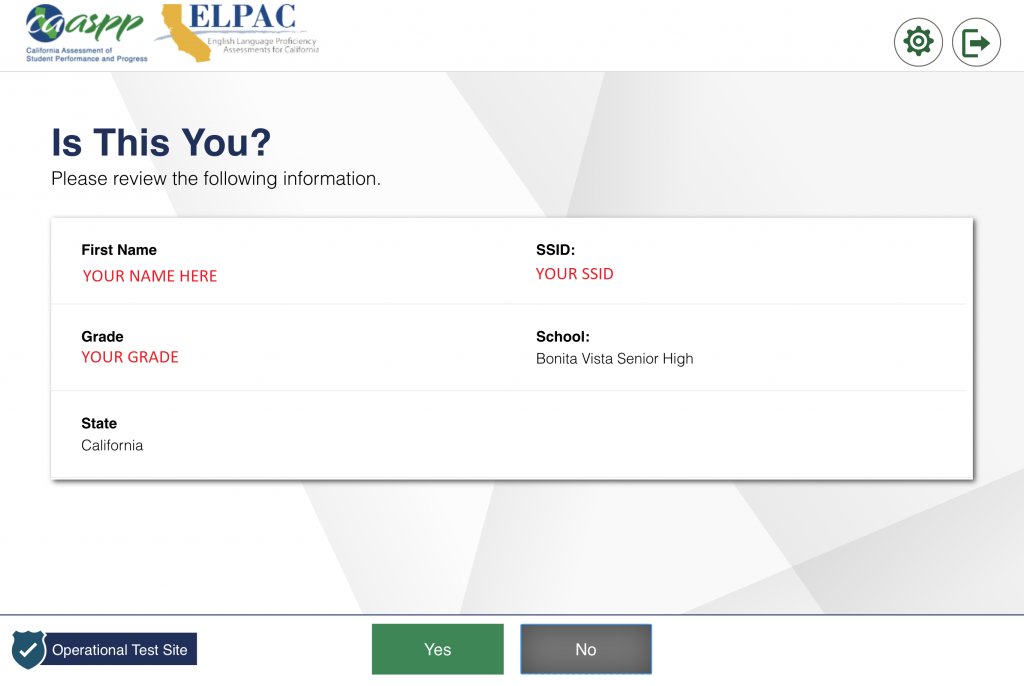
- Las pruebas que necesita completar se mostrarán en la pantalla. Cada vez que envíe una prueba, deberá repetir los pasos del 1 al 5 para iniciar sesión nuevamente y continuar con la siguiente prueba. Complete TODAS las pruebas que se muestran en su pantalla antes de cerrar el navegador. Cuando no se puede hacer clic en todos los exámenes (en gris), habrá completado las pruebas requeridas para esta administración.
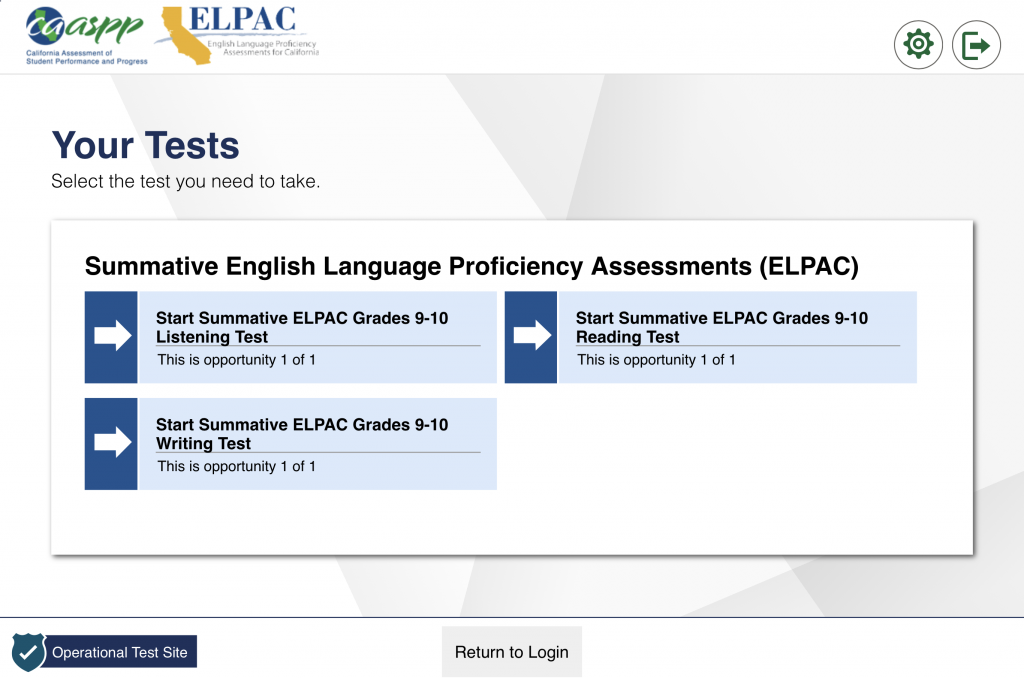
Problemas comunes durante una sesión de prueba
Si su navegador muestra el siguiente mensaje:
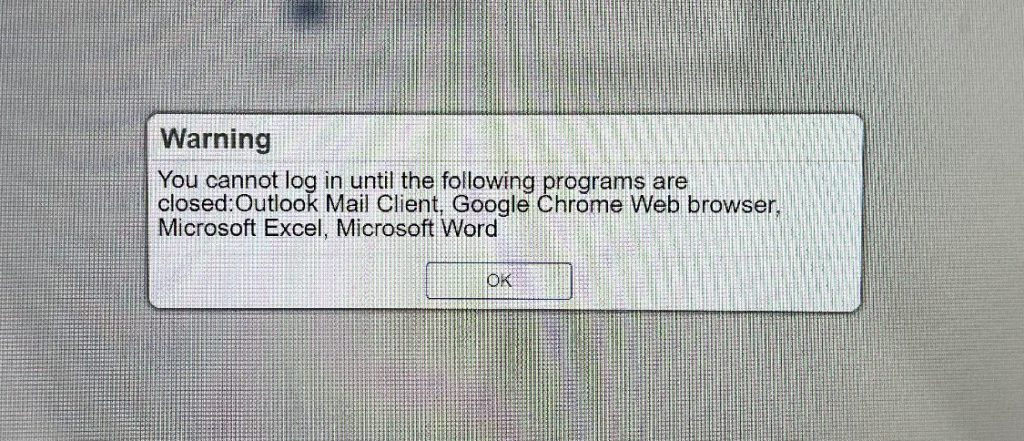
Asegúrese de cerrar completamente (no solo minimizar) TODOS los programas y luego intente iniciar sesión nuevamente.
Estos iconos indican un problema que debe resolverse antes de que la prueba pueda continuar.
| Icono | Descripción | Sugerencia de solución de problema |
 |
No hay conexión entre la interfaz del profesor y el widget de comunicación del alumno. | Haga una pausa y vuelva a ingresar a la prueba. |
 |
El video del estudiante no funciona, probablemente debido a un mal funcionamiento de la cámara web del estudiante. | Haga una pausa y vuelva a ingresar a la prueba. |
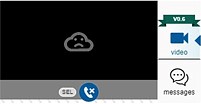 |
La cámara web del alumno dentro del widget de comunicación del alumno no funciona cuando el administrador de la prueba o el examinador de la prueba intenta comunicarse directamente con el alumno. | Haga una pausa y vuelva a ingresar a la prueba. |